Kunskapstips Excel och Office
Tips för dig som vill bli effektivare och få mer gjort vid datorn.
5 smarta Excel-tips för att snygga till importerade data
Ofta klipper vi in data från webben eller annan källa i vårt kalkylblad och resultatet blir en enda röra. Här är några smarta tips för att snabbt och effektivt snygga till det.
Tips 1. Kopiera från webben till ditt kalkylblad
Klistra in special a¨r extremt kraftfull. Du kan klistra in va¨rden, formatering och till och med kolumnbredd!
- Kopiera från web eller annan källa (CTRL + C)
- Gå till Excel till den cell där du vill klistra in urklippet
- Välj flik ”Redigera” / Klistra in special (CTRL + ALT + V)
- Välj TEXT
- ENTER
Tips 2. Skifta teckenläge (versaler / gemener)
Du kan automatiskt konvertera texten i dina celler till ett annat teckenläge med funktionerna INITIAL, GEMENER och VERSAL.
- Gå till den cell där du vill visa det förändrade teckenläget (B1)
- Skriv = INITIAL (A1)
- ENTER
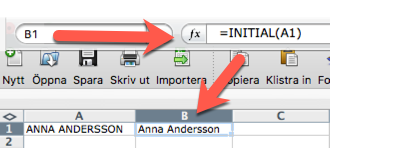
Om du istället vill ändra till gemener skriver du =GEMENER(A1).
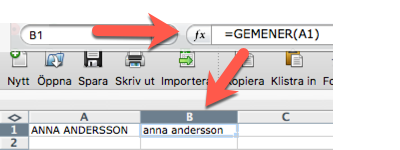
Och om vill ändra till versaler skriver du =VERSALER(A1).
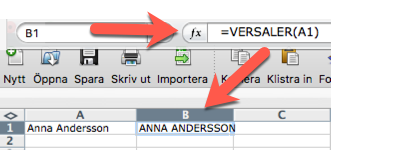
Tips 3. Sammanfoga text från flera celler till en cell
Du kan sammanfoga text med &-symbolen. Om du t ex vill sammanfoga text från A1 och B1 med ett mellanslag (” ”) emellan till C1 gör du så här:
- Gå till den cell där du vill visa det sammanfogade resultatet (C1)
- Skriv =A1&” ”&B1
- ENTER
Ett annat ätt at åstadkomma samma sak är att använda funktionen SAMMANFOGA.
- Gå till den cell där du vill visa det sammanfogade resultatet (C1)
- Skriv =SAMMANFOGA(A1;” ”; B1)
- ENTER
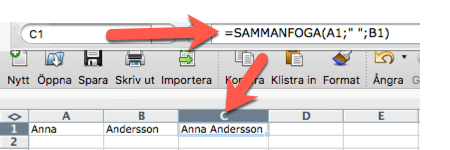
Tips 4. Dela upp text från en cell till flera celler
Med ”Text till Kolumn”-alternativet är det oförskämt enkelt att få dina data precis som du vill.
I det här fallet delar vi upp namn i två separata kolumner, från A1 till B1 och C1.
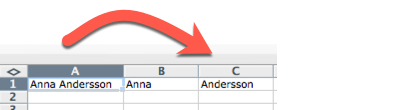
-
- Markera din kolumn
- Välj flik ”Data” / ”Text till kolumner”
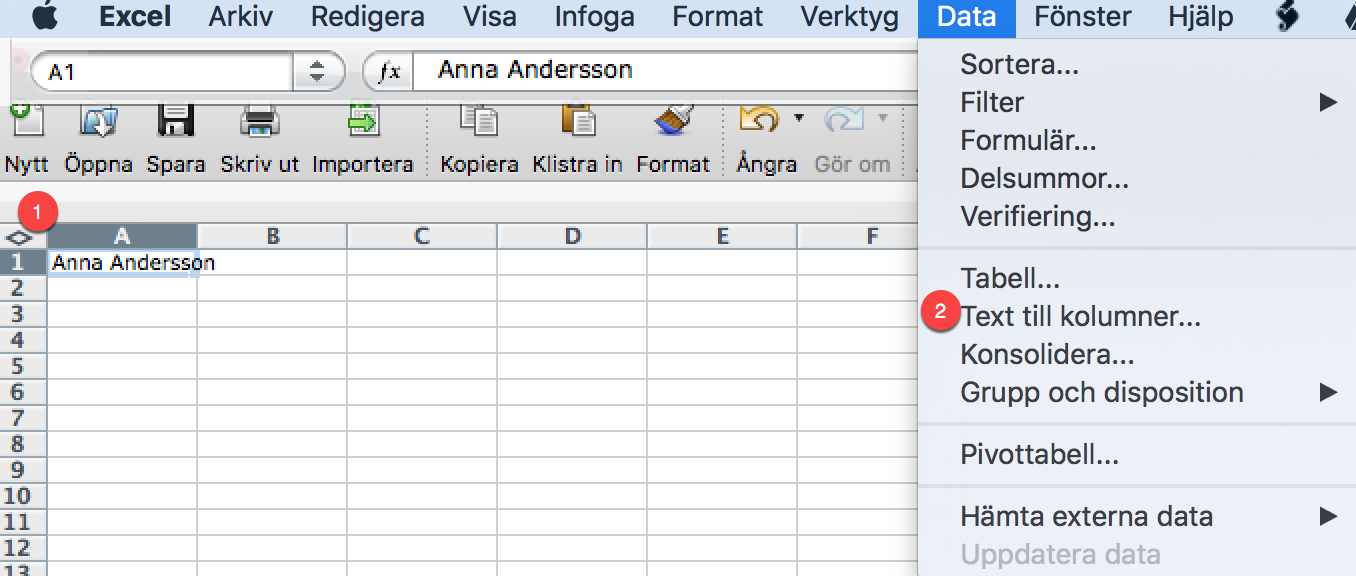
-
- Välj avgränsade fält
- Nästa

-
- Välj det alternativ som är bäst för dig – t ex tab, semikolon, komma eller blanksteg (i en CSV-fil används ofta ett kommatecken för att skilja av data)
- Låt ”Ignorera upprepade avgränsare” vara ikryssad
- Nästa
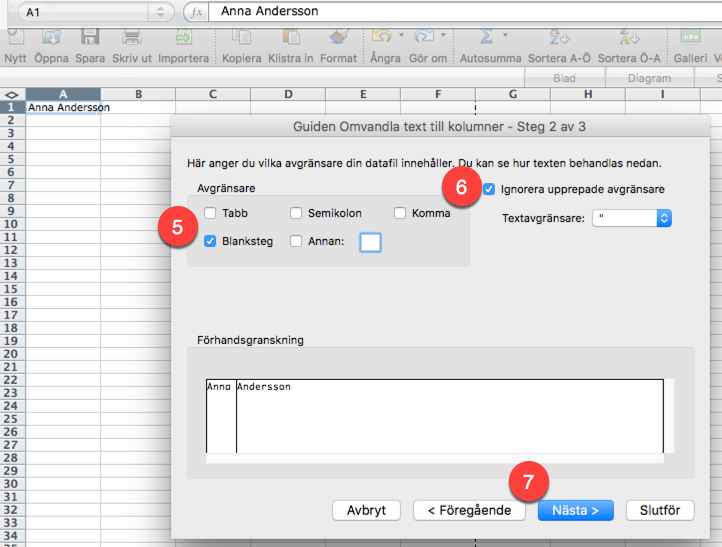
- Välj kolumndataformat (här kan du ändra ifall du t ex vill ha datum-format)
- Välj destination var du vill lägga de nya cellerna
- Slutför
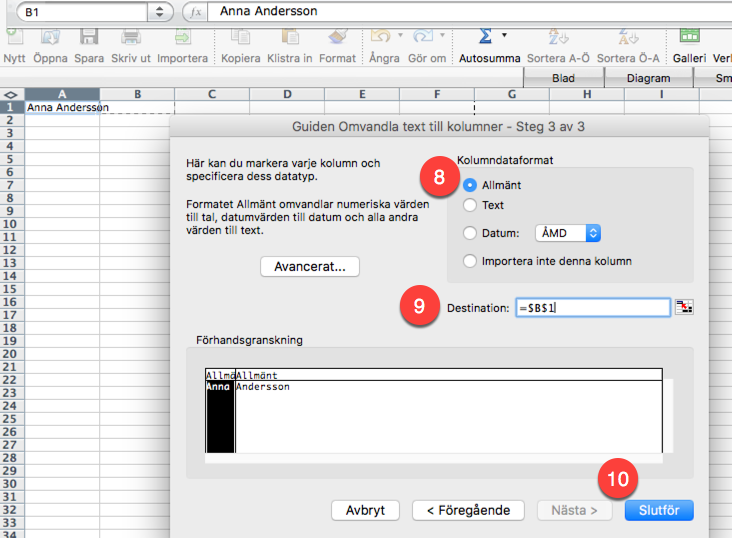
Tips 5. Sök / ersätt
Om du har något kvar att ändra nu, kan sök / ersätt-funktionen troligen komma till användning. Sök efter ett tecken / ord och ersätt med ett annat tecken / ord.
- Välj flik ”Redigera” / Ersätt (CTRL + H)
- ENTER
Jag hoppas dessa tips hjälper dig snygga till dina data efter du importerat till Excel.
